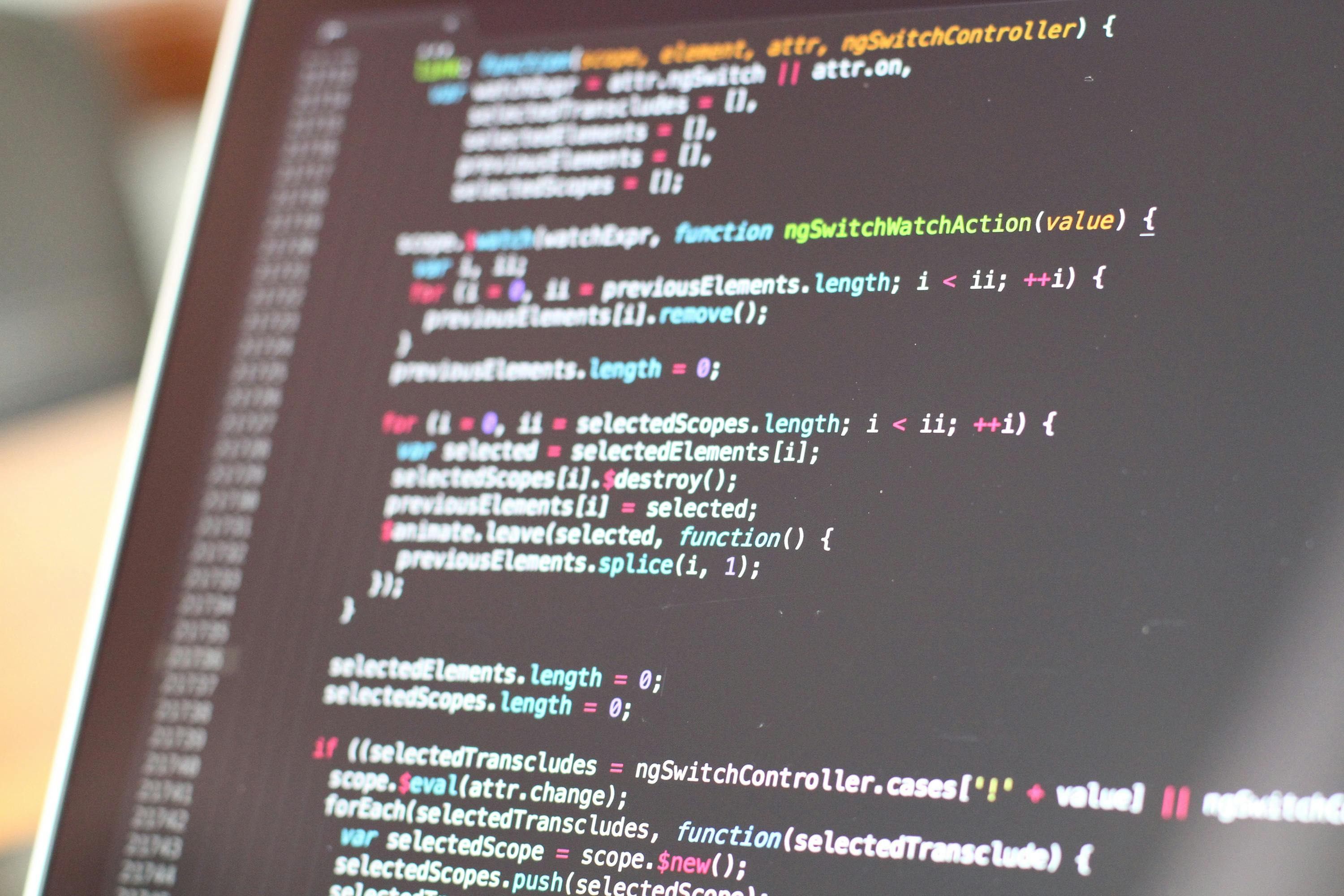If you use Microsoft Visio to create a timeline to give a visual representation of a project, it will typically include milestone shapes at significant key phases. Visio automatically inserts dates into events and milestones on the timeline, but this isn’t always necessary.
Visio Timelines
Timelines can be created by choosing the Schedule template category and choosing US or Metric units. They can be extremely useful when an overview is required rather than detailed project plans. They are often given to non-technical individuals or senior management panels to provide a clear visual indication of significant duration, events, and phases within a project. I recently had a query from someone who had a timeline that needed to be used more than once. His situation was that the timeline would be used in several different markets and at several different times, so while all the stages of the project would be identical in each case, the times would not be.
protected text
This woman had tried to remove the date tag that Visio automatically inserted into milestone shapes, but was met with a dialog box telling her that due to shape protection or layer properties, it was impossible to complete your request. She had tried a number of different methods to remove this text, including using the backspace key to remove the text, bringing up the shape data window, and even formatting the text, but finally she asked for our help. Luckily we were able to help.
shape sheet
When Shape Protection prevents editing of certain features, it is often necessary to open the shape sheet, and this was the course of action we suggested. I told him to select the milestone shape on the timeline, and with the shape selected, click the text label to make it select instead. With the label selected, she went to the Window menu and clicked Show Shapesheet to open the shapesheet in the lower half of the window.
Scrolling down through the information contained in the form sheet, he was able to find the Miscellaneous category. He searched in this category until he found the HideText command that has a TRUE/FALSE option next to it. The default is FALSE, but by double-clicking the cell containing the word, he was able to open the dropdown box and select TRUE. Pressing ENTER confirmed your selection and removed the text from the milestone shape. Once the change was implemented, you were able to close the Shapesheet window, and then you were able to use the timeline as you intended.
For more tips and tricks on using Project Scheduling in Visio, visit http://www.visio-tutorial.com/